AI Assistant
FAQ
How to restart chat
Type and send the following message:
reset chat
Asking to fix any errors
When your cursor is inside a cell (whether JavaScript, Wolfram Language, or any other), it is called the focused cell.
AI can access it. Mention this explicitly:
Fix my errors in the focused cell
Fixing typos in selected text
When you select text inside a cell, you can ask the AI bot to perform actions on it. For example, press Ctrl/Cmd + P and type:
Fix selected
or more explicitly:
Fix grammar in selected
Reading or editing selected text
AI can also access currently selected text. However, it does not receive information about the language. By default, it assumes the main language is WL.
For example, you can ask:
What is this symbol I selected?
Removing or adding cells
You can place your cursor in any cell and request to remove all cells starting from the focused one:
Remove all cells starting from the focused
Saying "do it" in a single message
If the assistant hesitates to apply changes and only prints them in chat, simply say:
Apply changes
Creating new cells
You can ask:
Show me an example in JavaScript
By default, it will be added to the end of your notebook. To specify a location, mention the focused cell:
Show me an example in JavaScript and print it
Changing attributes of cells
AI can toggle input cell visibility:
Unhide all input markdown cells
Evaluating cells
You can ask AI to evaluate specific types of cells. For example:
Evaluate all markdown cells
You can also chain commands:
Evaluate all markdown cells and hide inputs
Asking to redo something
If AI made a mistake or if you want something different, ask it to edit the cell it created:
I need a red background instead of white. Edit your cell
Asking for comments
You can ask AI to check all code cells and add descriptions:
If you have large cells or many small ones, this may use a lot of tokens.
You can also chain commands:
Read all my cells and comment on them using Markdown. Insert your Markdown cells at the corresponding places in the notebook. Evaluate them and hide them.
If the AI prints code blocks as well, you can specify:
Read all my cells and comment (no code blocks) on them using Markdown. Insert your Markdown cells at the corresponding places in the notebook. Evaluate them and hide them.
Accessing the internet
By default, AI can use Wolfram Alpha to retrieve real-time data.
Where am I?
AI is not responding ⌛️
Sometimes operations take 1-2 minutes to complete. If that's not the case, try waking it up with a dummy message:
So?
If that doesn't work:
- Type and send
reset chatto restart the session. - You may have run out of tokens. Check the OpenAI API page under
Billing.
Endpoints, Models, and Local LLMs
There is a dedicated section in the settings menu of WLJS Notebook. You can configure the following:
- Endpoint: By default, WLJS Notebook sends OpenAI-compatible requests to the address:
<endpoint>/v1/chat/completions - Model: By default, OpenAI's
gpt-4ois selected - Max tokens
- Temperature
Local LLM
We recommend using the Ollama server to take advantage of locally running smaller models. For example, the following parameters can be set initially:
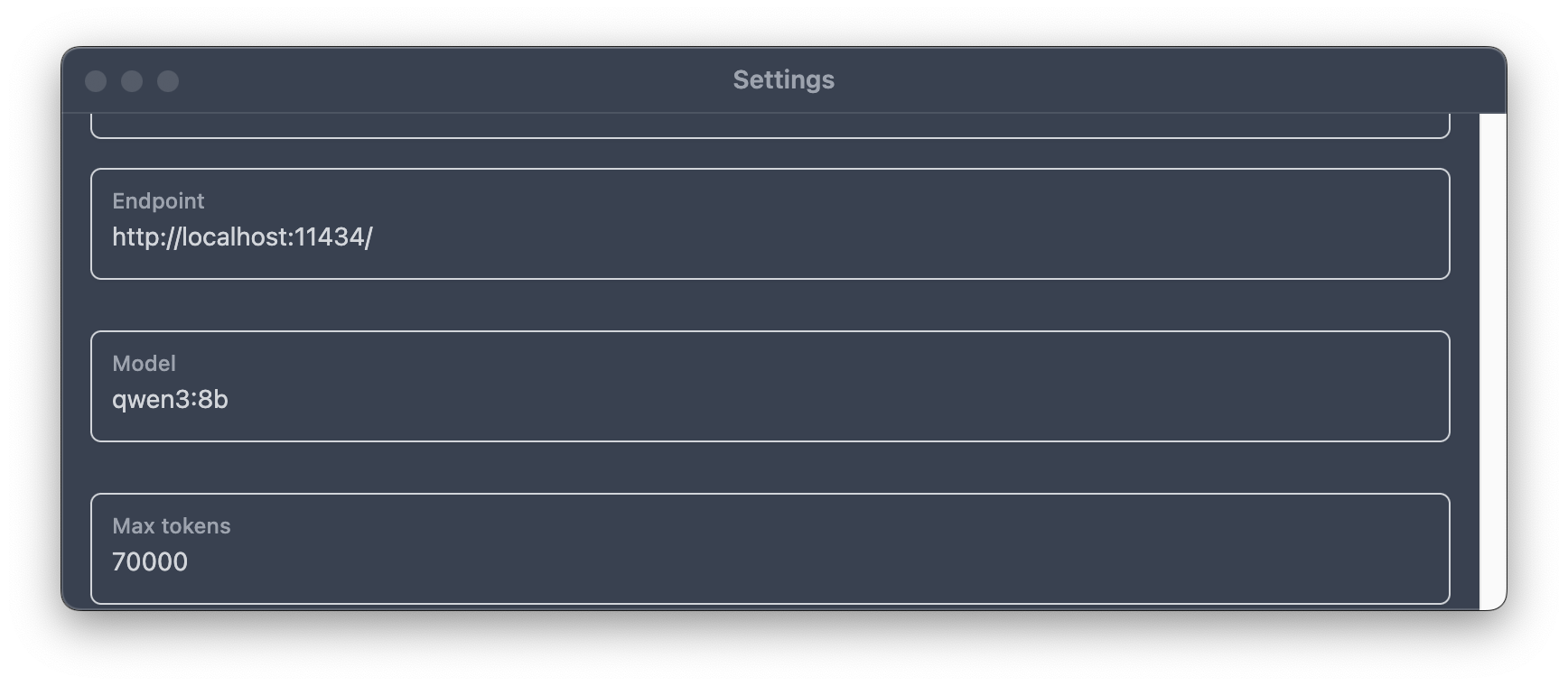
Here we have:
- Endpoint:
http://localhost:11434/— the default Ollama server - Model:
qwen3:8b, a small 5 GB tested model
With local LLMs, the performance and quality of the AI assistant may depend on many parameters. In general, the waiting time increases significantly compared to gpt-4-* models.
Note on cell types
The assistant is aware of being in a notebook environment. The following cell types are described in the initial system prompt:
Additionally, differences between Wolfram Mathematica and WLJS Notebook are included in the initial prompt, covering topics such as Dynamics, InputButton, InputRange, ManipulatePlot, and various Events.
Library
All additional information is sorted into an AI Library, accessible in the settings menu:
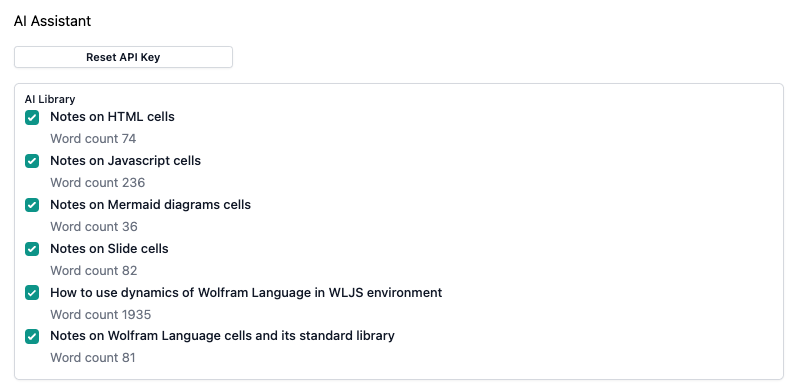
This means AI can access relevant topics on demand without using your tokens if your request does not match the topic.
Prompt Examples
Fixing Errors
For example, if you type:
Plot[x, {x,0,1,0.1}]
^^^
Then, with your cursor inside the cell, open the command palette with Cmd/Ctrl+P and type:
Fix my errors in the focused cell
If the assistant hesitates to apply changes, add:
Apply changes
The assistant can help with any language. Make sure your cursor is inside the correct cell.
Fixing Grammar
Simply ask:
Fix my grammar in the focused cell
If it does not apply changes, add:
Apply changes
Working with Dynamics
The assistant is aware of new libraries. For example:
Make a dynamic example where a green ball follows your cursor on a 2D graph
pt = {0.,0.};
Graphics[{
White, EventHandler[Rectangle[{-10,-10}, {10,10}], {
"mousemove" -> Function[pos, pt = pos]
}],
Green, Disk[pt // Offload, 0.5]
}, PlotRange -> {{-10, 10}, {-10, 10}}]

Creating Code Examples
Ask directly in the command palette:
Make an example slide
This creates a new Slides cell.
.slide
# Welcome to the Presentation
This slide introduces you to the world of presentations in notebooks.
---
# The Power of Slides
Slides can convey complex ideas succinctly and engagingly.
---
# Thank You!
We hope you found this introduction useful.
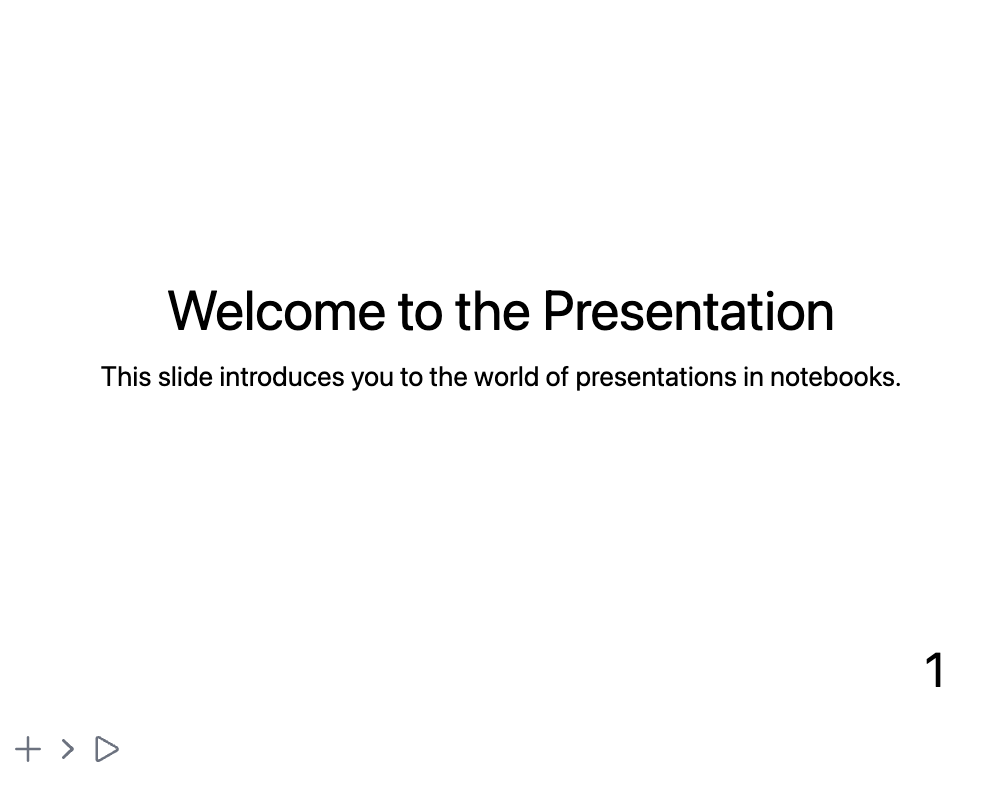
Or, for a JavaScript example with animation:
Write some JavaScript with animation
.js
let posX = 0;
let speed = 2;
function draw() {
ctx.clearRect(0, 0, canvas.width, canvas.height);
ctx.fillStyle = 'red';
ctx.fillRect(posX, 75, 50, 50);
posX += speed;
if (posX > canvas.width || posX < 0) speed *= -1;
}
animate();
Restarting the Session
To flush the session, type:
reset chat